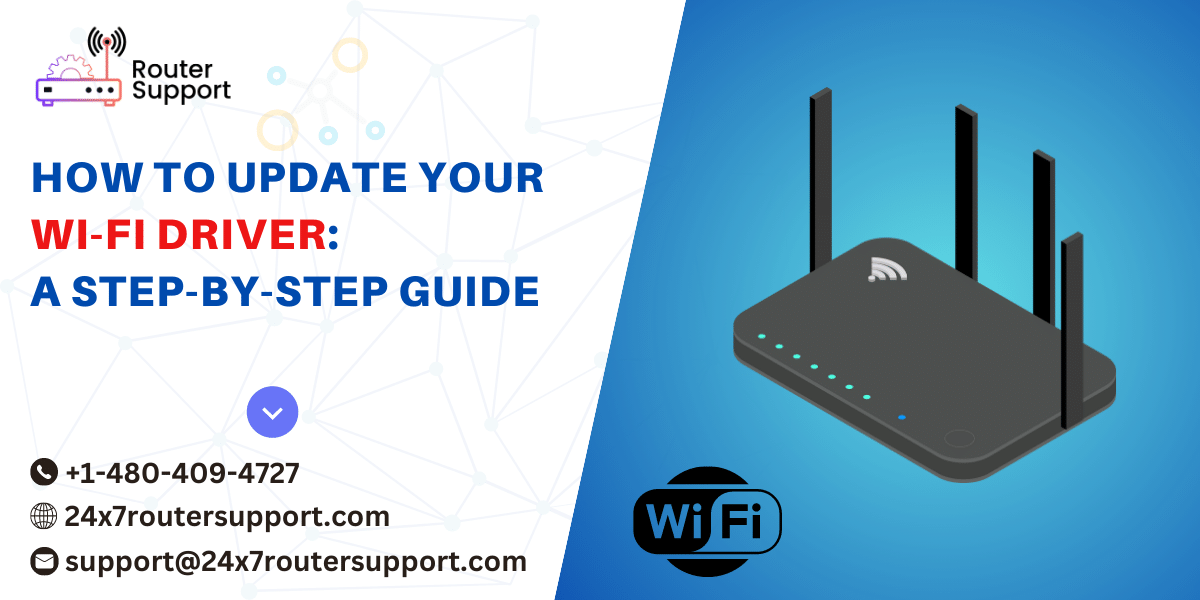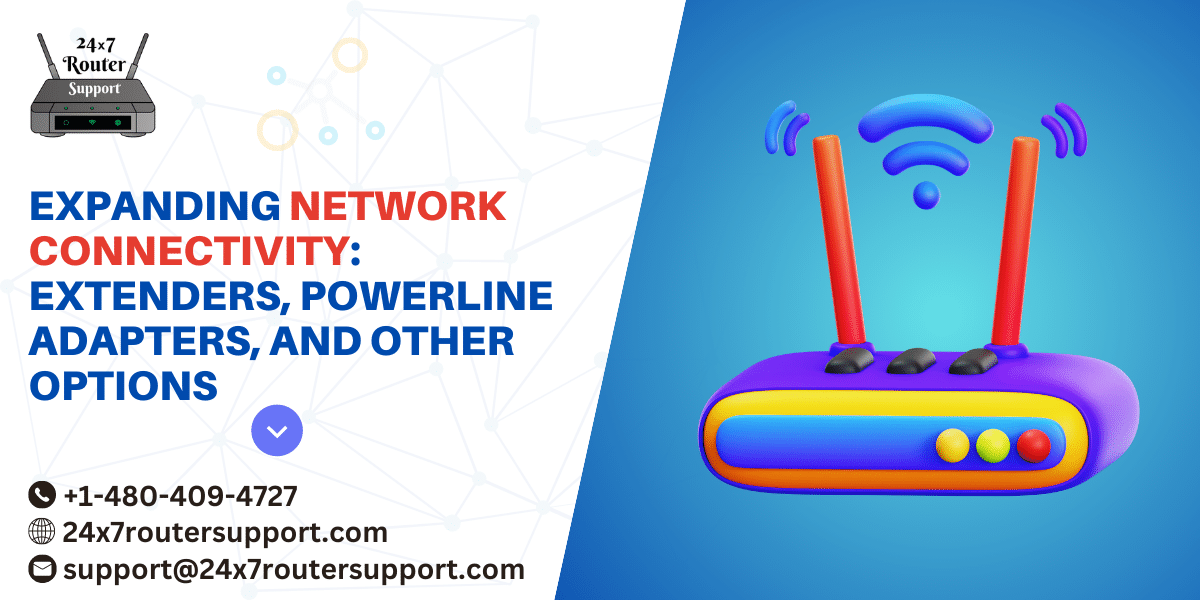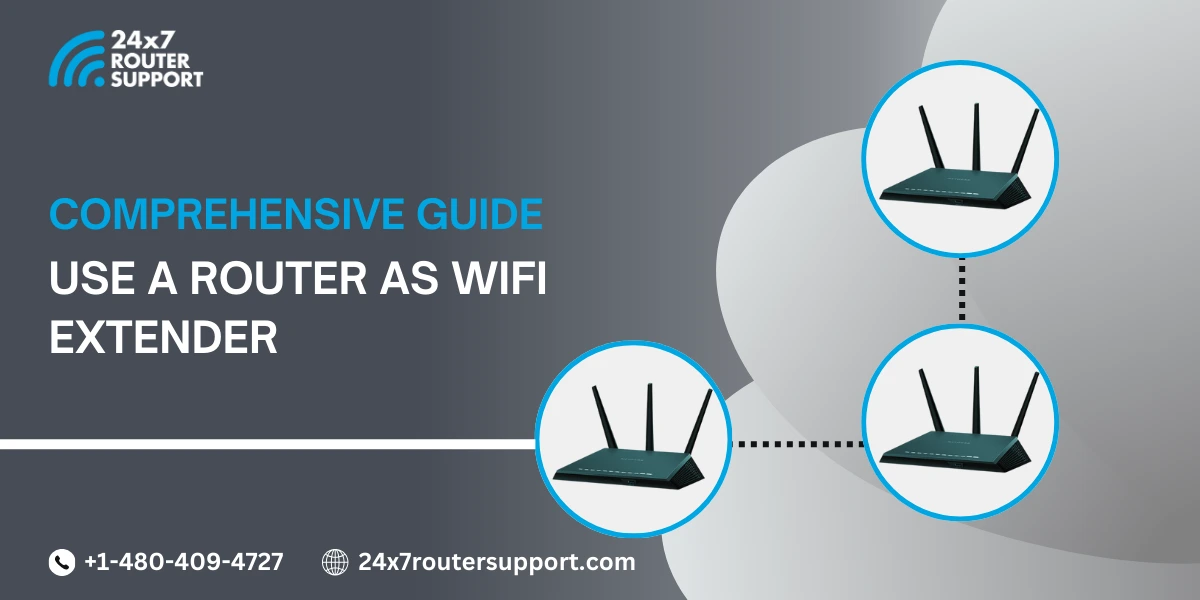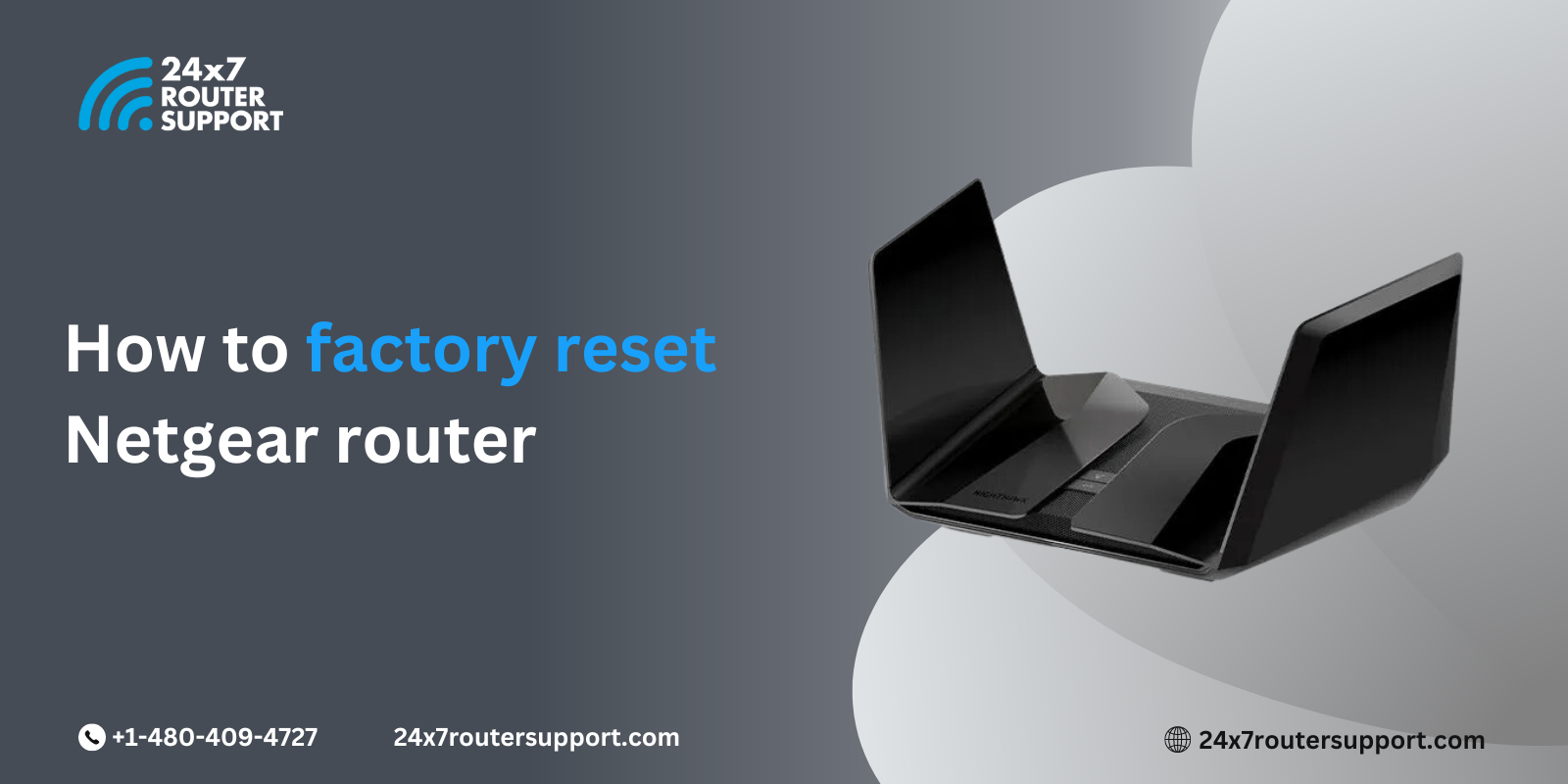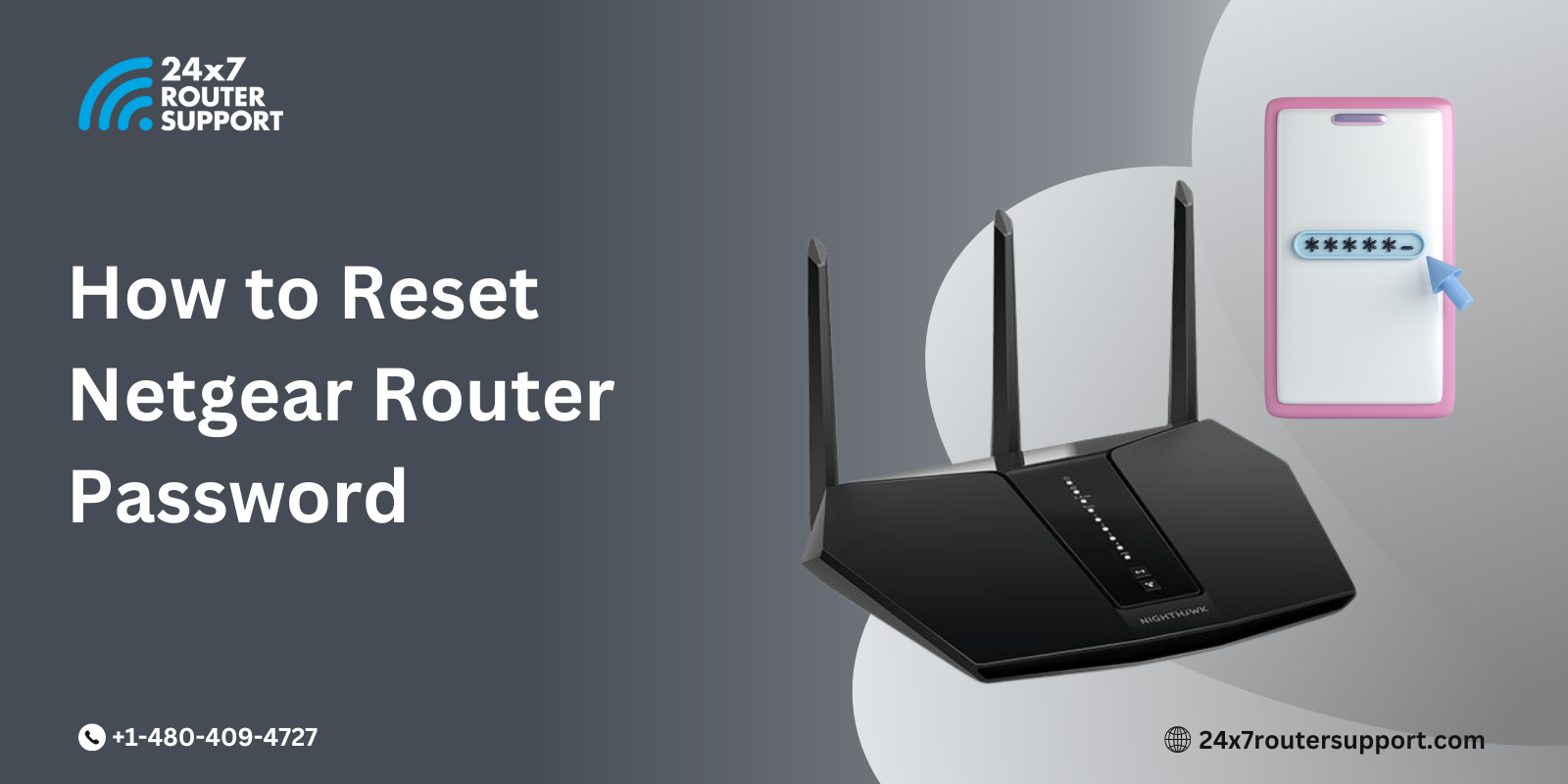The Wi-Fi driver is a crucial component that enables your computer to connect to wireless networks and access the internet. Updating your Wi-Fi driver can enhance performance, fix connectivity issues, and ensure compatibility with the latest security protocols. In this blog post, we will provide you with a detailed guide on how to update your Wi-Fi driver, allowing you to optimize your wireless network experience. We are sure that after reading this blog, you won’t need to search online router configuration websites to update your wifi driver.
Update Your Wi-Fi Driver in 8 Steps
1. Determine the Current Wi-Fi Driver Version
Before updating your Wi-Fi driver, it’s essential to identify the current version installed on your computer. This information will help you determine if an update is available and necessary. To find the driver version, follow these steps;
On Windows:
- Step 1: On Windows: Press Win + X and select “Device Manager.”
- Step 2: Locate and expand the “Network adapters” category.
- Step 3: Right-click on your Wi-Fi adapter and select “Properties.”
- Step 4: Navigate to the “Driver” tab, where you’ll find the current driver version.
On macOS:
- Step 1: Click the Apple menu, and choose “About This Mac,”
- Step 2: Then click on “System Report.”
- Step 3: From the left sidebar, select “Network” and find your Wi-Fi adapter.
- Step 4: The “Driver Version” field will display the current driver version.
2. Visit the Manufacturer’s Website
To update your Wi-Fi driver, you need to visit the website of your computer’s manufacturer or the manufacturer of the Wi-Fi adapter. Look for a “Support” or “Downloads” section on the website, where you can search for the latest driver for your specific model.
3. Identify the Correct Driver
On the manufacturer’s website, locate the driver section dedicated to Wi-Fi or network adapters. Enter the model number or other relevant details of your computer or adapter to narrow down the search results. Ensure that you download the driver that matches your operating system (e.g., Windows 10, macOS).
4. Download the Driver
Once you’ve found the correct driver, download the installation file to your computer. Most manufacturers provide the driver in the form of an executable file (.exe for Windows or .dmg for macOS). Save the file to a location where you can easily access it.
5. Backup Existing Driver (Optional)
Before proceeding with the update, it’s advisable to create a backup of your current Wi-Fi driver. This step can be helpful if you encounter any issues while updating your wifi driver and need to revert to the previous version. Simply copy the driver file and store it in a secure location.
6. Install the Updated Wi-Fi Driver
Locate the downloaded driver file on your computer and double-click it to begin the installation process. Follow the on-screen instructions provided by the driver installer. Typically, you’ll need to agree to the license agreement, select an installation location, and proceed with the installation. Restart your computer if prompted.
7. Verify Driver Installation
After the installation is completed, it’s essential to verify that the new Wi-Fi driver has been successfully installed. Repeat the steps from the first section to access the device manager or system report and check the driver version. Ensure that the version matches the one you downloaded and installed.
8. Test Wi-Fi Connectivity
To confirm that the driver update has resolved any issues and improved connectivity, connect to your Wi-Fi network and test the connection. Open a web browser and visit different websites to ensure stable and reliable internet access.
Conclusion
Updating your Wi-Fi driver is a crucial step in optimizing your wireless network experience. By following the step-by-step guide provided in this blog post, you can easily update your Wi-Fi driver and benefit from improved performance, enhanced compatibility, and better security. Remember to identify the current driver version, visit the manufacturer’s website, download the correct driver, and install it on your computer. Finally, verify the successful installation and test your Wi-Fi connectivity to enjoy a seamless online experience.
Get Professional Help to Update Your Wi-Fi Driver
It’s a time and effort-taking task to update your wifi driver. If you wanna overcome this and update your wifi driver without any hassle, you should go for online router configuration services. 24×7 Printer Support provides support for all kinds of queries regarding printers. Just give us a call and our expert team will help you to update your driver appropriately.
Internet Issues? We’ve got you covered
Don’t let internet problems slow you down. Click here to access our 24/7 router support and enjoy uninterrupted internet connectivity!